عندما تحصل مشكلة في الويندوز ويبدأ بالتصرف بشكل غريب وإظهار رسائل خطأ كثيرة وعندما لا تجد حلاً لهذه المشاكل، أحد الحلول التي يمكن تجربتها هي استعادة النظام لنقطة سابقة من الزمن كان فيها النظام يعمل بدون مشاكل.
قبل ذلك يجب معرفة بعض الملاحظات عن نقطة استعادة النظام:
– يمكنك دائماً إنشاء نقطة استعادة نظام يدوياً وذلك تحسباً لأي طاريء في المستقبل.
– الويندوز أيضاً ينشيء تلقائياً نقطة استعادة النظام وكذلك بعض البرامج تنشيء نقطة استعادة النظام قبل تثبيتها.
– الفرق بين استعادة النظام لنقطة سابقة وعملية أخذ صورة Image من البارتشن C واسترجاعها هي أن الأخير يمسح البارتشن C (فورمات) ويرجع البارتشن C كما كان تماماً وقت أخذ الـ Image بينما استعادة النظام لنقطة سابقة يمسح فقط التغييرات التي حصلت في ملفات النظام منذ تاريخ إنشاء هذه النقطة إلى اليوم.
– استعادة ملفات النظام ليس له علاقة بملفاتك الشخصية الموجودة في نفس البارتشن الموجود به الويندوز مثل المستندات والصور وغيرها ولا يلمسها. هو يتعامل فقط مع ملفات النظام.
كيف تنشيء نقطة استعادة النظام
لعمل نقطة استعادة النظام يدوياً، اضغط بالزر اليمين على الكمبيوتر ثم اختر Properties

اضغط على System protection ثم اضغط Create

اكتب اسماً لنقطة استعادة النظام ثم اضغط Create. هنا قررت إنشاء نقطة استعادة النظام قبل تثبيت برنامج جديد تجنباً لحدوث مشكلة في النظام.

تم إنشاء نقطة استعادة النظام بنجاح

إنشاء سي دي لاستعادة النظام لنقطة سابقة
بعد ذلك يفضل إنشاء سي دي لاستعادة النظام لنقطة سابقة. يمكنك ذلك بفتح لوحة التحكم ثم فتح Backup and Restore ومنه اضغط على Create a system repair disc

ضع سي دي فارغ في الجهاز ثم اضغط على Create disc

بعد الإنتهاء، اكتب عليه system repair disc واحفظه في مكان آمن لأنك ربما ستحتاجه في المستقبل.
كيف تستعيد النظام لنقطة سابقة؟
لنفترض أن الويندوز بدأ بالتصرف بشكل غريب وإظهار رسائل خطأ كثيرة ولم تجد حلاً لهذه المشاكل. يمكنك الآن استعادة النظام لنقطة سابقة كالتالي:
في حال أن المشكلة الحاصلة لا تمنعك من الدخول على الويندوز
اختر Choose a different restore point ثم اضغط Next

اختر أي نقطة استعادة للنظام من اللائحة سواءً التي أنشأتها أنت أو النقطة التي أنشأها النظام تلقائياً ثم اضغط Next

بعد إعادة التشغيل ودخولك على الويندوز، ستظهر هذه الرسالة وتخبرك أن عملية استعادة النظام للنقطة التي اخترتها قد تمت بنجاح

في حال أن المشكلة تمنعك من الدخول على الويندوز
أعد إقلاع الجهاز من السي دي الذي أنشأته. سوف يظهر لك هذه النافذة، اضغط Next

ملاحظة: إن لم يكن لديك السي دي بحوزتك، يمكنك الإقلاع من ديفيدي الويندوز 7 واختيار Repair your computer كما هو موضح هنا.

بقية الخطوات لديفيدي الويندوز وللسي دي الذي أنشأته هي نفسها تماماً وهو ما سنتابعه هنا
اختر Use recovery tools that … ثم اضغط Next

يمكنك هنا أولاً الضغط على System Repair لمحاولة إصلاح الويندوز من هذه الأداة

سيحاول هنا إصلاح الويندوز. إن تمكن من ذلك، فهذا جيد وسيعيد تشغيل الويندوز بشكل عادي.

إن لم يتمكن من ذلك، اضغط على System Restore في الصورة قبل السابقة ثم اضغط Next في النافذة التالية

اختر نقطة استعادة النظام التي تريدها واضغط Next

اضغط Restart لإعادة تشغيل الجهاز

بعد إعادة التشغيل ودخولك على الويندوز، ستظهر لك رسالة تخبرك أن عملية استعادة النظام للنقطة التي اخترتها قد تمت بنجاح.
وإن فشل كل شيء، يمكنك محاولة استرجاع الويندوز من صورة أخذتها له سابقاً.
أرجو ذكر المصدر عند نقل الموضوع









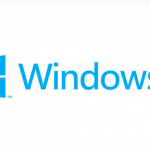
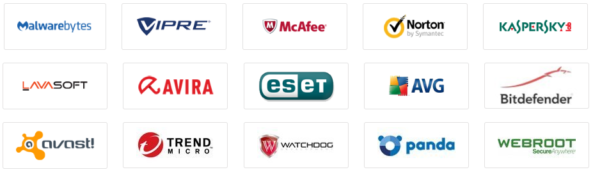
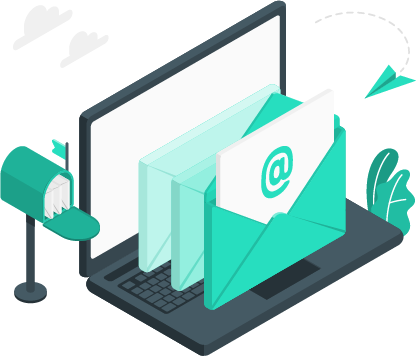



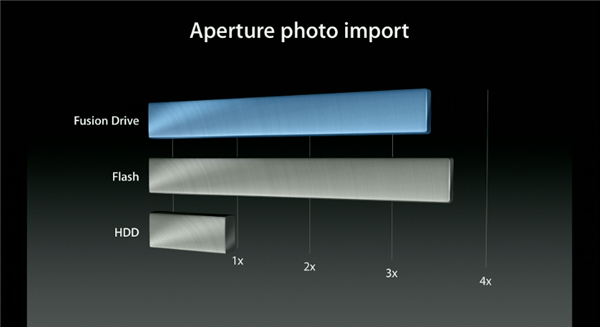





تعليق واحد
Thanks for Helping