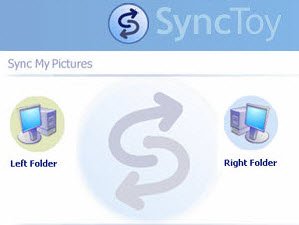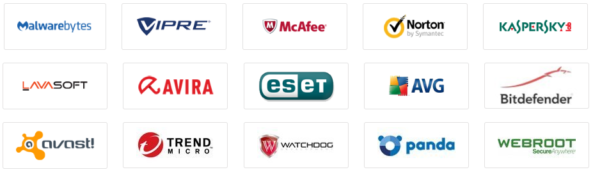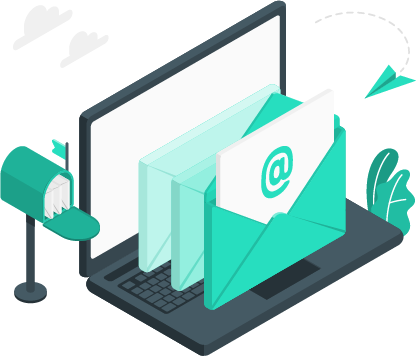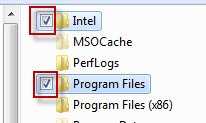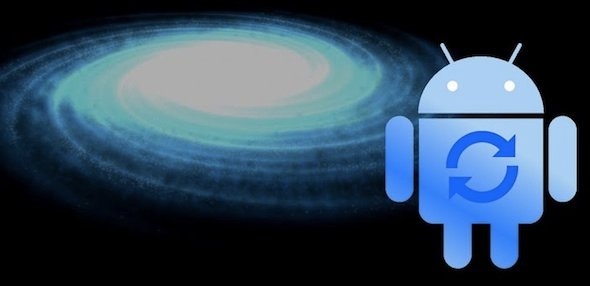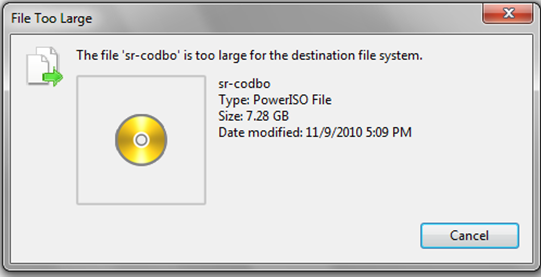ماهي الطريقة التي تأخذ فيها نسخة احتياطية من ملفاتك؟
أغلب الناس يستخدمون طريقة النسخ من كمبيوترهم واللصق إلى هارد دسك خارجي يدوياً وهذه طريقة متعبة ويحدث فيها الكثير من المشاكل مثل نسيان نسخ بعض الملفات المهمة أو ظن الشخص أنه قد نسخها أو لتكاسله عن ذلك.
أسهل طريقة هي استخدام برامج التزامن (sync). يوجد الكثير من هذه البرامج، بعضها مجاني وبعضها مدفوع. ميزة المدفوع منها أنه يمكنك عمل جدولة schedule بحيث يقوم بعمل المزامنة تلقائياً في الوقت الذي تحدده أنت (مثلاً مرة في الأسبوع). أغلب البرامج المجانية لا توجد فيها هذه الخاصية ولكن سوف أريكم كيف يمكنكم عمل جدولة أحد هذه البرامج المجانية عن طريق الويندوز في درس قادم إن شاء الله.
البرنامج الذي سأشرحه هو SyncToy وهو مجاني من مايكروسوفت ويمكن تحميله من هنا.
طريقة عمل البرنامج أنك تحدد المجلد المصدر (Left Folder) وتنسخ كل محتوياته إلى المجلد الهدف (Right Folder) أول مرة. بعد ذلك وبعد كل استخدام له، يتم نسخ الفروقات له فقط. مثلاً أول مرة ينسخ جميع الملفات (لنفترض أنها 1000 ملف) من المجلد المصدر إلى المجلد الهدف. وبعد ذلك استخدمت المجلد الأصلي (المصدر) لعمل بعض التغييرات (مثلاً إضافة 100 ملف آخر وتعديل 10 ملفات أخرى وتغيير اسم 5 ملفات وحذف 20 ملف). عندما تعمل عمل مزامنة مرة ثانية، فإن البرنامج سيلاحظ الفروقات (إضافة 100 ملف آخر وتعديل 10 ملفات أخرى وتغيير اسم 5 ملفات وحذف 20 ملف) وسيقوم فقط بنسخ الملفات الجديدة والمعدلة والمتغير اسمها وحذف التي حذفت حسب اختيارك كما سترى في الشرح.
بعد تحميل وتثبيت البرنامج، افتحه وسيظهر لك هذه النافذة. اختر No I don’t wish to participate ثم اضغط OK
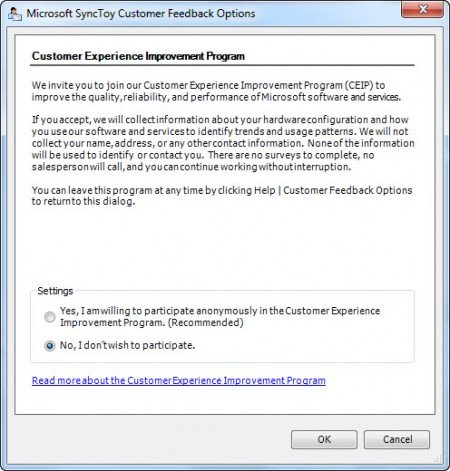
اضغط على Create New Folder Pair لعمل اقتران (Pair) بين مجلدين (المجلد المصدر الذي تريد نسخه، والمجلد الهدف الذي تريد النسخ إليه)

تحت الـ Left Folder (المصدر الذي توجد به ملفاتك وهو غالباً في كمبيوترك)، اختر المجلد الذي تريد أخذ نسخة احتياطية منه باستخدام زر الـ Browse. وتحت الـ Right Folder (المجلد الهدف الذي ستنسخ ملفاتك إليه)، اختر المجلد الذي تريد النسخ إليه باستخدام زر الـ Browse ثم اضغط Next بعد الانتهاء.

ملاحظة: المجلد P:\Pictures موجود في كمبيوتري يحتوي على جميع الصور التي في جهازي، والمجلد H:\Pictures موجود في الهارد دسك الخارجي وهو مجلد فارغ.
اختر طريقة النسخ الاحتياطي ثم اضغط Next

شرح لكل خيار من الخيارات أعلاه:
Synchronize – الملفات الجديدة التي لا توجد في أحد المجلدين أو الموجودة في أحد المجلدين لكنها غير محدثة سوف تنسخ إليه من المجلد الآخر. الملفات التي تغير اسمها في أحد المجلدين سيتغير اسمها في المجلد الآخر. الملفات التي حذفت من أحد المجلدين سوف تحذف من الآخر.
Echo – الملفات الجديدة التي لا توجد في المجلد الهدف (Right Folder) أو الموجودة في المجلد الهدف (Right Folder) لكنها غير محدثة سوف تنسخ إليه من المجلد المصدر(Left Folder). الملفات التي تغير اسمها في المجلد المصدر (Left Folder) سيتغير اسمها في المجلد الهدف(Right Folder). الملفات التي حذفت من المجلد المصدر(Left Folder) سوف تحذف من المجلد الهدف(Right Folder).
Contribute – الملفات الجديدة التي لا توجد في المجلد الهدف (Right Folder) أو الموجودة في المجلد الهدف (Right Folder) لكنها غير محدثة سوف تنسخ إليه من المجلد المصدر(Left Folder). الملفات التي تغير اسمها في المجلد المصدر (Left Folder) سيتغير اسمها في المجلد الهدف(Right Folder). الملفات التي حذفت من المجلد المصدر(Left Folder) سوف لن تحذف من المجلد الهدف(Right Folder). هذه الطريقة هي أسلم طريقة برأيي.
ملاحظة مهمة: في حالة الـ Synchronize، الملفات التي تحذف، تذهب إلى سلة المهملات، لذا يمكنك استرجاعها إن ارتكبت خطأ. أما في حالة الـ Echo، الملفات التي تحذف، لا تذهب إلى سلة المهملات بل تحذف مباشرة لذا يرجى توخي الحذر.
ضع اسماً للاقتران بين المجلدين واضغط Finish:

هنا ملخص للذي سيتم عمله قبل الضغط على زر Run. يمكنك تغيير طريقة النسخ إن أردت بالضغط على Change action. كما يمكنك من هنا إعادة تسمية أو حذف الـ Pair الذي أنشأته أو إنشاء Pair جديد.

اضغط على Change options لتغيير بعض الخيارات:

اضغط على زر Preview لمشاهدة الملفات التي ستنسخ وتستبدل وتحذف ويتغير اسمها. إن كنت واثقاً من اختياراتك، اضغط Run

ملاحظة : في الصورة أعلاه يمكنك إزالة علامة الصح من الملفات التي لا تريدها أن تدخل في عملية المزامنة الحالية.
الملفات الآن متزامنة بين المجلد المصدر والمجلد الهدف.
أرجو ذكر المصدر عند نقل الموضوع