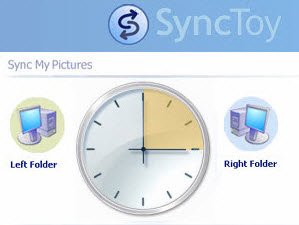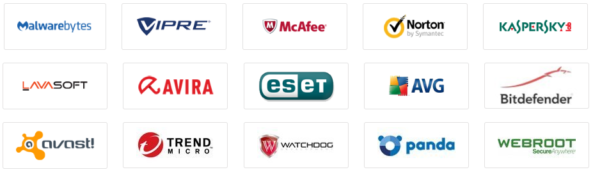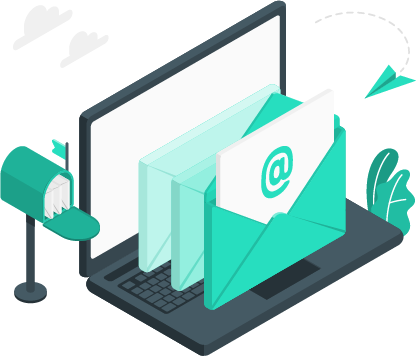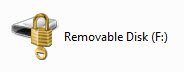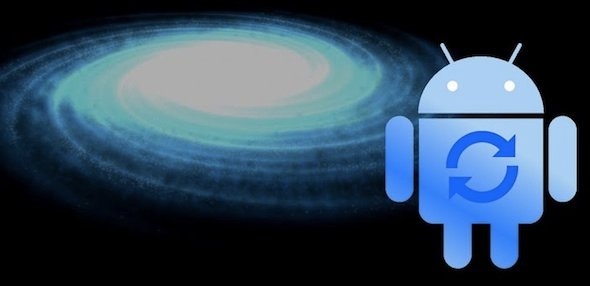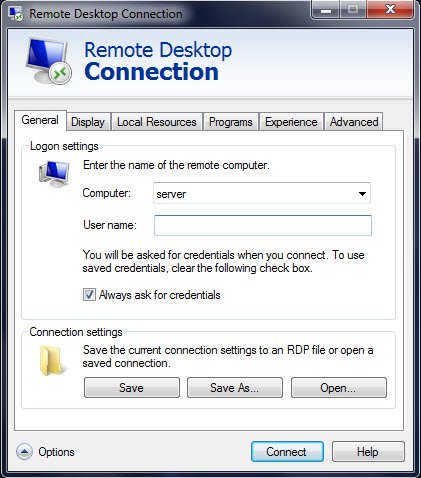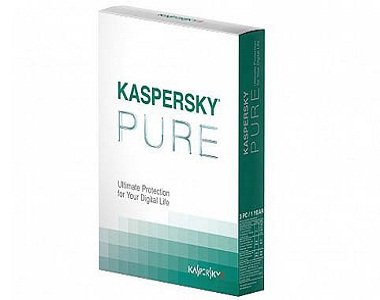في المقال السابق، شرحت كيف يمكنك أخذ نسخة احتياطية من ملفاتك باستخدام SyncToy، وقد ذكرت أنني سأشرح كيفية عمل جدولة Schedule له بحيث يؤدي عملية النسخ الاحتياطي أو المزامنة تلقائياً بجدول تحدده أنت له لأنه لا توجد به خاصية جدولة المهام بحكم أنه مجاني.
الطريقة كالتالي:
من قائمة البرامج في الويندوز، افتح الـ Accessories ثم System Tools ثم Task Scheduler

من القائمة اليمنى، اضغط على Create Basic Task

اكتب اسماً للـ Task وضع وصفاً له إن أردت ثم اضغط Next

اختر متى تريد للـ Task أن يبدأ برنامج الـ SyncToy تلقائياً. هنا اخترت Weekly ثم اضغط Next

ضع التاريخ والوقت ويوم الأسبوع الذي تريده. هنا اخترت أن يبدأ كل جمعة الساعة 12 صباحاً ابتداءً من تاريخ 8/10/2012 ثم اضغط Next

اختر start a program ثم اضغط Next

اضغط على Browse لاختيار SyncToyCMD.exe الذي تجده في C:\Program Files\SyncToy 2.1 إذا كنت تستخدم نسخة ويندوز7 32-بت أو في مجلد C:\Program Files (x86)\SyncToy 2.1 إذا كنت تستخدم نسخة ويندوز7 64-بت مع الانتباه لوجود علامة التنصيص ” في أول وآخر المسار كما هو موضح. اكتب R- في خانة Add arguments ثم اضغط Next

ملاحظة: عند كتابتك لـ R- سوف يتم تشغيل الـ SyncToy بجميع الـ pair الموجودة به. هنا يوجد لدي pair واحد باسم My Pictures Backup. لو كان يوجد لديك أكثر من Pair وتريد الـ Task ان يشغل واحدة منها فقط، اكتب اسمها بين علامتي تنصيص بعد R- … مثلاً هكذا:
هذا ملخص للـ Task. اضغط Finish

بهذا سوف يقوم برنامج الـ SyncToy بعمل مزامنة لملفاتك حسب الجدول الذي وضعناه.
لنفترض أنك تريد تغيير شيء ما في هذا الجدول. يمكنك تعديله كالتالي:
افتح الـ Task Scheduler مرة أخرى. اضغط على Task Scheduler Library ومن القائمة الوسطى، اختر الـ Task الذي أنشأته ثم اضغط Properties الموجودة في القائمة اليمنى

من تبويب الـ General يمكنك تعديل الاسم وهل تريده أن يبدأ العمل عندما تكون بداخل الويندوز (Run only when user is logged on) أو عندما تكون بداخل أو خارج الويندوز (Run whether user is logged on or not)

من تبويب الـ Triggers، اضغط على Edit لتعديل الجدول

من تبويب الـ Conditions يمكنك اختيار أن يتم تشغيل الـ Task في حال كان الجهاز يشتغل عن طريق الكهرباء وليس البطارية مثل أجهزة اللابتوب (Start the task only if the computer is on AC power) ويمكنك اختيار أن يتم إيقاف الـ Task إن كان الجهاز يشتغل بالبطارية (Stop if the computer switches to battery power)

من تبويب الـ Settings يمكنك اختيار أن يسمح لك ببدء الـ Task يدوياً (Allow task to be run on demand) وأن توقفه إن أخذ وقتاً طويلاً (Stop the task if it runs longer than 3 days) وأن ترغمه على التوقف في حالة عدم استجابته (If the running task does not end when requested, force it to stop)

أرجو ذكر المصدر عند نقل الموضوع