شرحنا هنا في موقع المعرفة التقنية كيف يمكنك أخذ صورة من جهازك وكيف تستعيده أيضاً باستخدام نقطة النظام وكل ذلك كان للويندوز 7. ولكن ماذا عن الويندوز 8؟
ويندوز 8 يحتوي على خيار Refresh your PC و Reset your PC وكلاهما يثبت الويندوز من جديد ولكن مالفرق بينهما؟
Refresh يبقي على ملفاتك الشخصية مثل الصور والملفات الصوتية والمستندات وإعداداتك الشخصية ويبقي على البرامج المثبتة في الواجهة الجديدة للويندوز التي تم تثبيتها من الويندوز ستور.
البرامج المثبتة في الويندوز سوف تحذف (وليس البرامج المثبتة في الواجهة الجديدة) وسوف يتم وضع قائمة في سطح المكتب بالبرامج التي حذفت.
هذا الخيار مفيد إذا واجهتك مشكلة في الويندوز ولم تستطع حلها ولكن لا تريد حذف ملفاتك الشخصية.
Reset لن يبقي ملفاتك الشخصية وسوف يتم مسح البارتشن المثبت به الويندوز 8 أو جميع البارتشنات الأخرى إذا أردت ذلك.
هذا الخيار مفيد إذا أردت بيع كمبيوترك مثلاً أو إذا كان لديك نسخة احتياطية من ملفاتك وتريد البدء من جديد.
ملاحظة: دائماً خذ نسخة احتياطية من ملفاتك الشخصية تحسباً لأي مشكلة خارجة عن الإرادة لأنك لا تضمن أن يسير كل شيء بشكل صحيح 100%.
كيف تصل لخيار Refresh أو Reset
حرك المؤشر إلى أعلى اليمين لإظهار القائمة التي تحتوي على Settings ثم اضغط عليه

اضغط على General ثم اختر Get Started العلوية وهي خاصة بعمل Refresh لجهازك أو Get Started السفلية وهي خاصة بعمل Reset لجهازك.

تابع الشرح لخيار Refresh أو لخيار Reset حسب الذي تريد عمله.
الخيار Refresh
عند ضغط Get Started الموجود تحت Refresh your PC without affecting your files في الصورة أعلاه، سيبدأ العملية.
ملاحظة: إن كان جهازك لا يحتوي على على بارتشن خاص باسترجاع الويندوز، ستأتيك رسالة كهذه:

في هذه الحالة أدخل الديفيدي الخاص بالويندوز 8 ولكنك غالباً لن تحتاج لذلك إذا كان الجهاز لديك لابتوب جاء مثبتاً مسبقاً بالويندوز 8.
سيعيد الجهاز تشغيل نفسه ثم يبدأ عملية الـ Refresh

عملية الـ Refresh بدأت وستستغرق وقتاً

ثم يبدأ تجهيز الكمبيوتر لويندوز 8
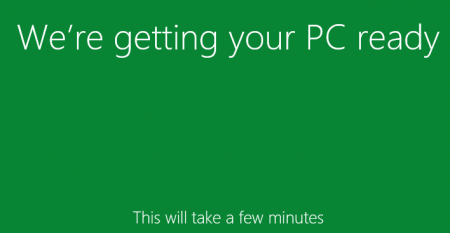
بعد ذلك ستجد أن ملفاتك الشخصية موجودة كما كانت وستجد أيضاً ملف Removed Applications على سطح المكتب يحتوي على قائمة بالبرامج التي كانت مثبتة في الويندوز 8.

كما ستجد التطبيقات التي كانت مثبتة في واجهة الويندوز الجديدة موجودة كما كانت.
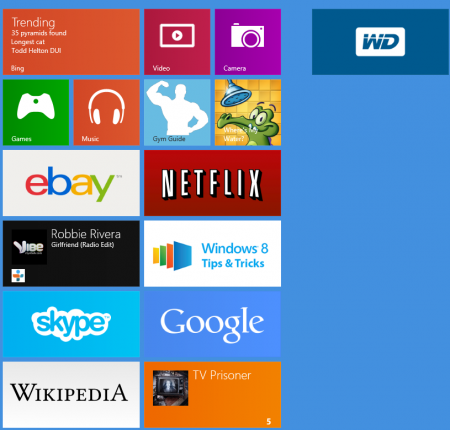
ملاحظة: ستجد في البارتشن الذي كان به الويندوز مجلداً باسم Windows.old وهو مجلد يحتوي على ملفات الويندوز القديمة.
الخيار Reset
عند ضغط Get Started الموجود تحت Remove everything and reinstall Windows، سيبدأ العملية

ملاحظة: إن كان جهازك لا يحتوي على على بارتشن خاص باسترجاع الويندوز، ستأتيك رسالة كهذه:

في هذه الحالة أدخل الديفيدي الخاص بالويندوز 8 ولكنك غالباً لن تحتاج لذلك إذا كان الجهاز لديك لابتوب جاء مثبتاً مسبقاً بالويندوز 8.
اختر Only the drive where Windows in installed لعمل Reset للبارتشن المثبت به الويندوز أو All drives لمسح جميع البارتشنات الموجودة في الكمبيوتر

اختر Just remove my files لكي يقوم بعمل Quick format للبارتشن وهي أسرع من Clean the drive fully التي تستغرق وقتاً طويلاً ولا يمكنك بعدها استرجاع الملفات بواسطة برامج استعادة الملفات بسهولة

سيعيد الجهاز تشغيل نفسه ثم تبدأ عملية Resetting للكمبيوتر

تجهيز الكمبيوتر لويندوز 8 جديد تماماً
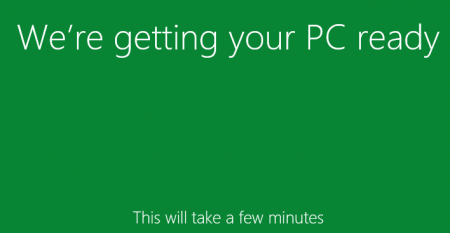
بعد ذلك أكمل بقية خطوات إعداد الويندوز مثل إنشاء مستخدم جديد وغيرها من الإعدادات ثم ابدأ تثبيت البرامج من جديد.
ماذا لو لم تستطع أصلاً الدخول للويندوز 8 وتريد عمل Reset أو Refresh
عندما لا يستطيع الجهاز الإقلاع للويندوز، سوف تظهر لك تلقائياً هذه الخيارات. اختر Troubleshoot

من هنا، يمكنك اختيار Refresh your PC أو Reset your PC والبدء بأحدهما كما هو مشروح قبل قليل.
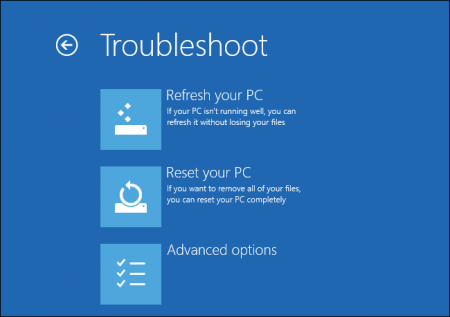
بالنسبة لخيار Advanced Options، سوف يأتي شرحها في المستقبل إن شاء الله في مقال آخر.
كيف تنشيء صورة من الويندوز بالبرامج المثبتة عليها لاستخدامها في عملية الـ Refresh؟
عملية الـ Refresh كما ذكرت سابقاً، تبقي على ملفاتك الشخصية وعلى تطبيقات الواجهة الحديثة كما رأينا ولكنها تمسح جميع البرامج المثبتة على الواجهة التقليدية. إذا أردت أن تبقي على هذه البرامج المثبتة بعد عملية الـ Refresh، يمكنك أخذ صورة (image) من الويندوز ببرامجه المثبتة قبل أن تحصل مشكلة في الويندوز بحيث يتم استرجاع الويندوز ببرامجه باستخدام عملية الـ Refresh نفسها.
وعندما تقوم بعملية Refresh للويندوز باستخدام هذه الصورة، سيرجع الويندوز كما كان ببرامجه التي أخذت صورة منها وبملفاتك أيضاً.
الطريقة هي كالتالي:
اضغط بالزر اليمين على أسفل يسار الشاشة لتظهر لك قائمة اختر منها Command Prompt (Admin):

في شاشة الدوس التي تظهر اكتب الأمر التالي ثم اضغط Enter مع الانتباه للمسافات:
recimg /createimage D:\MyRefreshImage\Image1
انتهاء عملية أخذ الصورة (image) والتي قد تستغرق وقتاً
ملاحظة: يمكن استبدال D:\ في الأمر أعلاه ببارتشن آخر حتى لو كان C:\ ويمكن استبدال MyRefreshImage بأي اسم تريده طالما لا يحتوي على مسافات. السبب الذي يجعلنا نضع مجلد Image1 هو أنه يمكننا إنشاء عدة صور إذا أردنا في المستقبل حيث نضع نفس الأمر السابق لكن نستبدل Image1 بـ Image2 وهكذا.
وإن كان لديك أكثر من صورة للويندوز عند استخدامك للأمر السابق، يمكنك اختيار الصورة التي سيستخدمها خيار Refresh لإرجاع الويندوز بكتابة الأمر التالي:
recimg /setcurrent D:\MyRefreshImage\Image2
في الأمر السابق سوف يتم استخدام الصورة الموجودة في مجلد image2 أثناء عملية الـ Refresh
ولمشاهدة أي صورة سيتم استخدامها في عملية الـ Refresh (في حال نسيان ذلك) استخدم الأمر التالي:
recimg /showcurrent
بعد ذلك وعندما تعمل Refresh لجهازك كما هو مشروح قبل قليل، فلن تحتاج لوضع ديفيدي الويندوز 8 كما أن البرامج المثبتة عند أخذ الصورة ستكون موجودة بعد انتهاء عملية الـ Refresh
أرجو ذكر المصدر عند نقل الموضوع


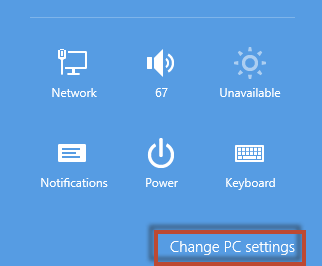









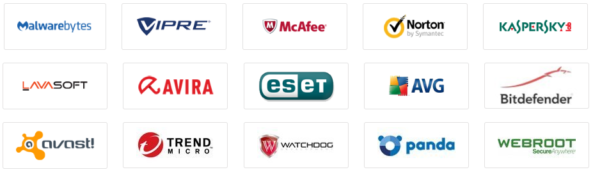
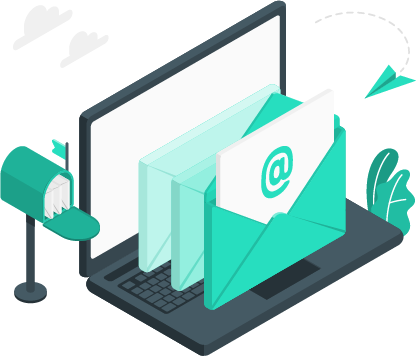









4 تعليقات
استفسار في حالة عمل ريفرش ومسحت البرامج يجوز ارجاع الكمبيوتر تاني وتراجع عن الامر انا را
عملت ريفرش ومسحت البرامج كلها يجوز التراجع وشك
للأسف لن ترجع البرامج إلا إذا كنت قد اتبعت الخطوات المذكورة في:
كيف تنشيء صورة من الويندوز بالبرامج المثبتة عليها لاستخدامها في عملية الـ Refresh؟
في الشرح أعلاه وقبل قيامك بعمل Refresh
بارك الله فيك وجزاك الله كل خير على الرد مفيش مشكلة انا بنزل البرامج من جديد
عندما اقوم بالضغط على change pc sittings لا يتم تحويلى للشاشة التى يوجد بها خيار عمل refresh ارجوا الافادة ضرورى